In this tutorial we will learn How to use signal and slots in qt. File-New File or Project Applications-Qt Gui Application-Choose We keep the class as MainWindow as given by default. Not only you can now use typedef or namespaces properly, but you can also connect signals to slots that take arguments of different types if an implicit conversion is possible In the following example, we connect a signal that has a QString as a parameter to a slot that takes a QVariant.
In Qt Designer's signals and slots editing mode, you can connect objects in a form together using Qt's signals and slots mechanism. Both widgets and layouts can be connected via an intuitive connection interface, using the menu of compatible signals and slots provided by Qt Designer. When a form is saved, all connections are preserved so that they will be ready for use when your project is built.
For more information on Qt's signals and sltos mechanism, refer to the Signals and Slots document.
Connecting Objects
To begin connecting objects, enter the signals and slots editing mode by opening the Edit menu and selecting Edit Signals/Slots, or by pressing the F4 key.
All widgets and layouts on the form can be connected together. However, spacers just provide spacing hints to layouts, so they cannot be connected to other objects.
| Highlighted Objects When the cursor is over an object that can be used in a connection, the object will be highlighted. |
To make a connectionn, press the left mouse button and drag the cursor towards the object you want to connect it to. As you do this, a line will extend from the source object to the cursor. If the cursor is over another object on the form, the line will end with an arrow head that points to the destination object. This indicates that a connection will be made between the two objects when you release the mouse button.
You can abandon the connection at any point while you are dragging the connection path by pressing Esc.
| Making a Connection The connection path will change its shape as the cursor moves around the form. As it passes over objects, they are highlighted, indicating that they can be used in a signal and slot connection. Release the mouse button to make the connection. |
The Configure Connection dialog (below) is displayed, showing signals from the source object and slots from the destination object that you can use.
To complete the connection, select a signal from the source object and a slot from the destination object, then click OK. Click Cancel if you wish to abandon the connection.
Note: If the Show all signals and slots checkbox is selected, all available signals from the source object will be shown. Otherwise, the signals and slots inherited from QWidget will be hidden.
You can make as many connections as you like between objects on the form; it is possible to connect signals from objects to slots in the form itself. As a result, the signal and slot connections in many dialogs can be completely configured from within Qt Designer.
| Connecting to a Form To connect an object to the form itself, simply position the cursor over the form and release the mouse button. The end point of the connection changes to the electrical 'ground' symbol. |
Editing and Deleting Connections
By default, connection paths are created with two labels that show the signal and slot involved in the connection. These labels are usually oriented along the line of the connection. You can move them around inside their host widgets by dragging the red square at each end of the connection path.
| The Signal/Slot Editor The signal and slot used in a connection can be changed after it has been set up. When a connection is configured, it becomes visible in Qt Designer's signal and slot editor where it can be further edited. You can also edit signal/slot connections by double-clicking on the connection path or one of its labels to display the Connection Dialog. |
| Deleting Connections The whole connection can be selected by clicking on any of its path segments. Once selected, a connection can be deleted with the Delete key, ensuring that it will not be set up in the UI file. |
© 2016 The Qt Company Ltd. Documentation contributions included herein are the copyrights of their respective owners. The documentation provided herein is licensed under the terms of the GNU Free Documentation License version 1.3 as published by the Free Software Foundation. Qt and respective logos are trademarks of The Qt Company Ltd. in Finland and/or other countries worldwide. All other trademarks are property of their respective owners.
Qt 5 signals and slots mechanism. How signals and slots in Qt differ from the callback architecture in other widget toolkits. A Qt basics tutorial. How to add signals and slots in Qt Creator.
Part 9 of the Qt Creator C++ Tutorial
What are Qt 5 Signals and Slots?
Very basically, signals and slots in Qt allow communication between objects.
In Qt, a signal is emitted when an event occurs. A slot is a function that is called when a signal is emitted. For example, a push button emits a clicked signal when clicked by a user. A slot that is attached to that signal is called when the clicked signal is emitted.
Multiple signals can be connected to any slot. Signals can be connected to any number of slots.
Most of the details of signals and slots are hidden in their implementation in Qt. At this stage of the tutorial series we do not look in depth at signals and slots.
Using Signals and Slots in Qt Creator
Qt Edit Signals Slots Vegas World

Qt Edit Signals Slots App
There are several ways to use signals and slots in Qt Creator projects. This includes manually adding them in code. Here we briefly look at the easier ways to use signals and slots to respond to events. Events are generated by users interacting with widgets in an application. These events cause signals to be emitted. Corresponding slots, or functions then run.
Qt 5 Signals and Slots Demonstration
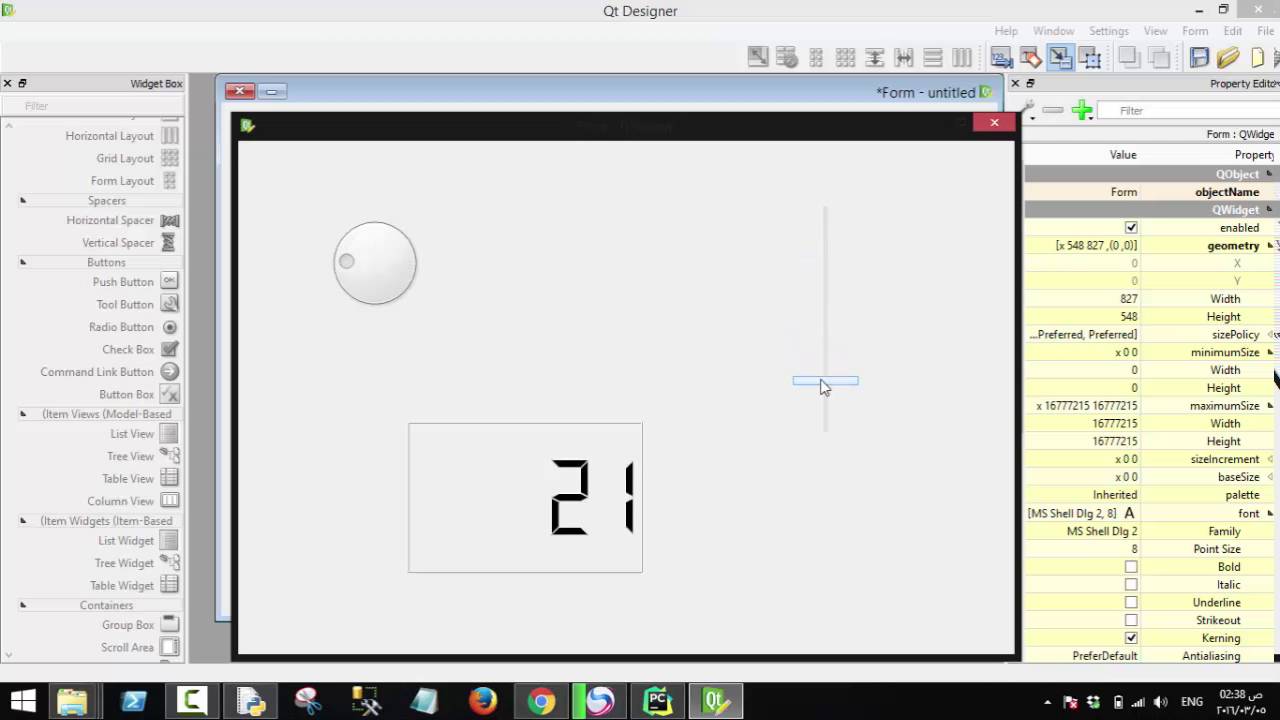
The following image shows the application built in this section using Qt Creator. It demonstrates some methods of using signals and slots.
Each section below shows a method of adding signals and slots to a Qt Creator program. Watch the video embedded near the top of this page for details.
Add a Slot to a Button for the Clicked Signal
Place a push button on the main window. Right click the push button and select Go to slot… to add code for the clicked signal.
Connect a Slider to a Progress Bar Visually
Place a Horizontal Slider and a Progress Bar on the main window.
Press F4 on the keyboard. This toggles to Edit Signals/Slots mode.
Drag to connect the slider to the progress bar.
Press F3 to change back to Edit Widgets mode.
Connect a Slider to a Progress Bar with Code
Qt Edit Signals Slots No Deposit
Place a second Horizontal Slider and a Progress Bar on the main window.
Right-click the Horizontal Slider. In the menu that pops up, click Go to slot…
In the dialog box that pops up, select sliderMoved(int). Click the OK button.
Add code for the sliderMoved signal.
Menu Bar Item with Action Editor
Add a File menu with Open, Close and Quit menu items.
Qt Creator must be in Design mode. Make sure that the Action Editor and Signal and Slots Editor are visible. Do this from the top menu as follows. Select Window → Views and then click the check box next to each of the desired editors.
Add slots for the triggered() signal for the Open and Close menu items. Do this in the Action Editor as follows. Right click a menu item. Click Go to slot… on the menu that pops up. Click triggered() in the dialog box that pops up and then click the OK button.

Add code in the slot function.
Menu Bar Item with Signals and Slots Editor
In Design mode, select the Signals and Slots tab. Click the big green + sign to add an item. Change the following for the new item.
- Sender : actionQuit
- Signal : triggered()
- Receiver : MainWindow
- Slot : close()
Code Listing
Below is the code listing for mainwindow.cpp for the example project. Follow the video embedded near the top of this page to add the code.
mainwindow.cpp